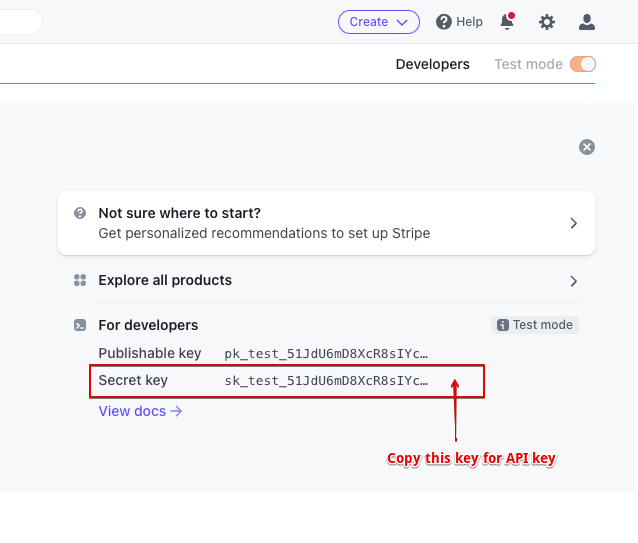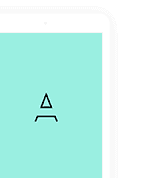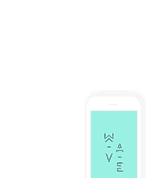Checkout creates a secure, Stripe-hosted payment page that lets you collect payments quickly
Sample Stripe Cards
- When you need test for the completed booking please use the Credit Card Sample 1
- When you need test for failed case: Credit Card don’t have enough money or wrong information, please use the Credit Card Sample 2
Credit Card Sample 1: 4242 4242 4242 4242 Credit Card Sample 2: 4000 0000 0000 9995
These Credit Card information are using for testing. You can use other Credit Card for testing from Stripe official docs https://stripe.com/docs/testing
1. Workflow
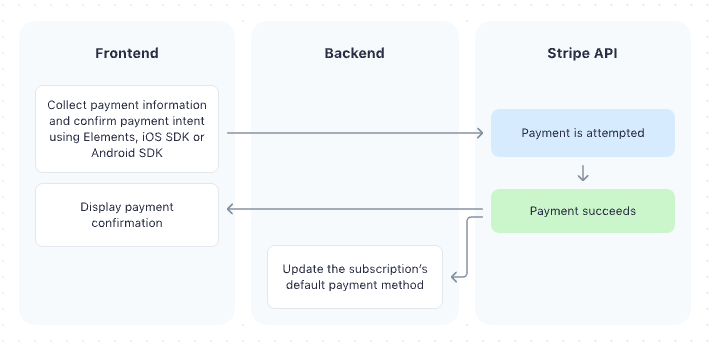
- User select Stripe payment method and clicks a Next button for process payment
- User input the Card information and confirm Pay on Stripe
- User approves the transaction on Stripe and process payment will be processed by Stripe
- User returns the mobile app
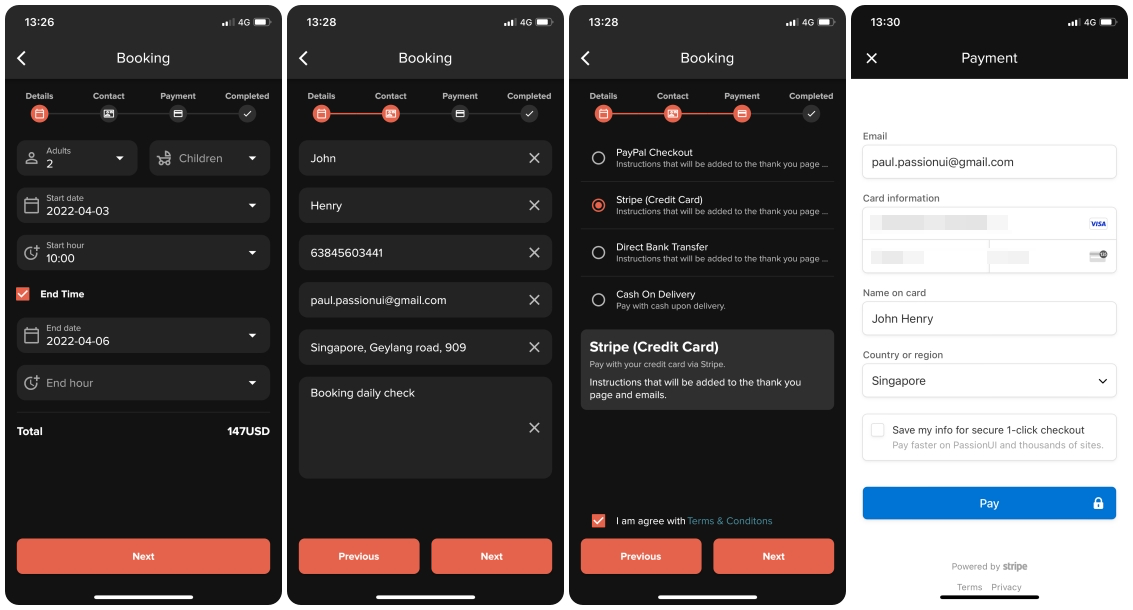
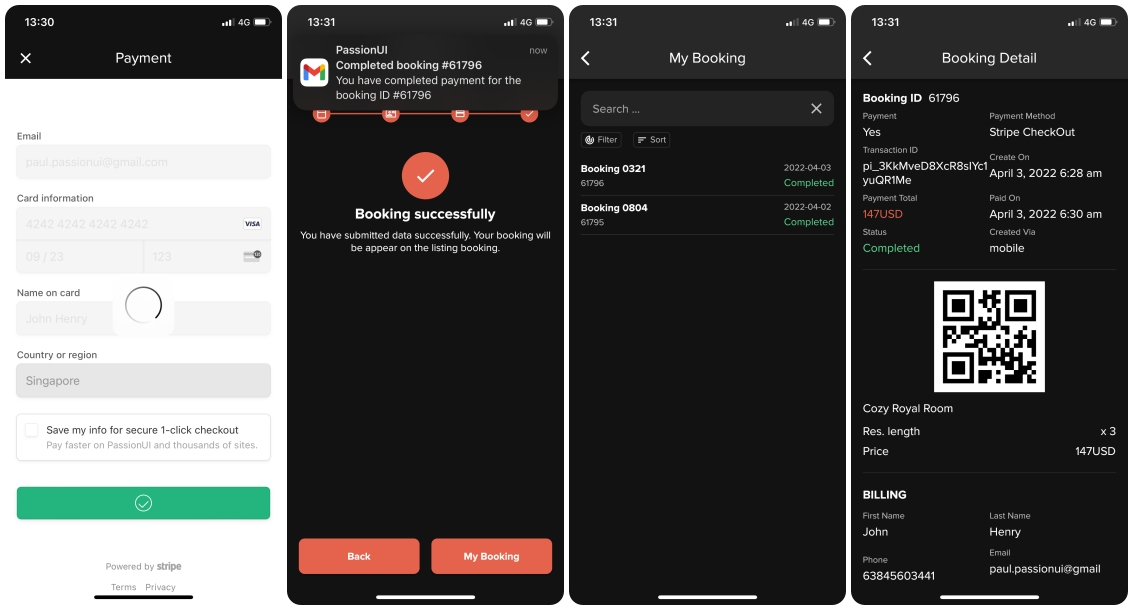
Reviews your booking on the mobile app
- Login the mobile app with your account
- Select the navigation Account > My Booking
- From the booking list, select a booking for see it in detail
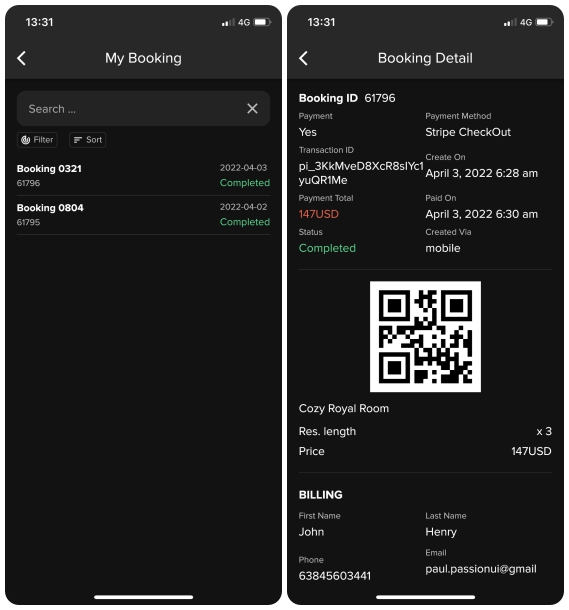
Reviews your booking on the WordPress CMS backend
- Login the WordPress CMS with admin account
- Select the menu Booking from the left menu
- From the booking list, select a booking for see it in detail
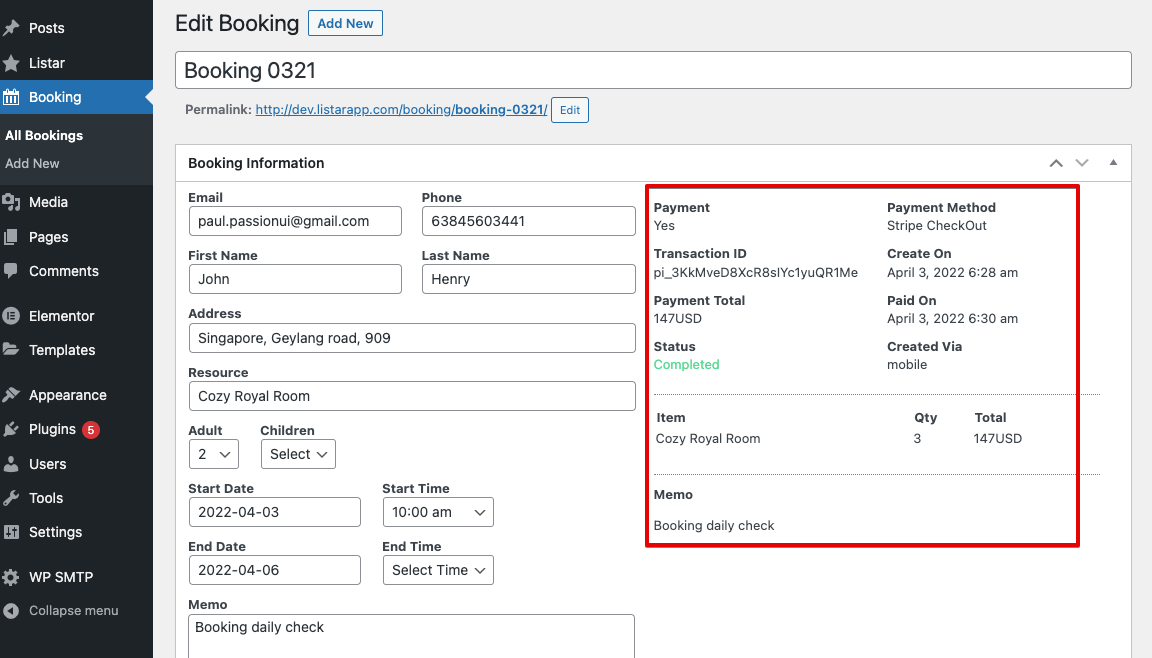
2. Settings
Enable Stripe Payment
Check the setting from the WordPress CMS menu Listar > Settings > Payment > Stripe and enable this option
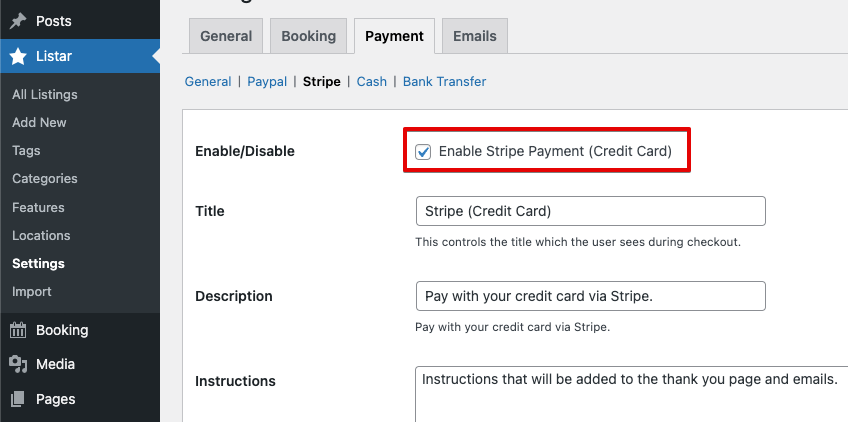
Environment
If you do not already have a Stripe account Go to the Stripe Website and sign up for a Business account.
- Test Mode : Test Mode is a virtual testing environment that mimics the live Stripe production environment. Meaning, it works similarly with making an actual Stripe but without using real credit cards or live Stripe accounts.
- Live: with the live mode, it works with an actual Stripe and using real credit cards
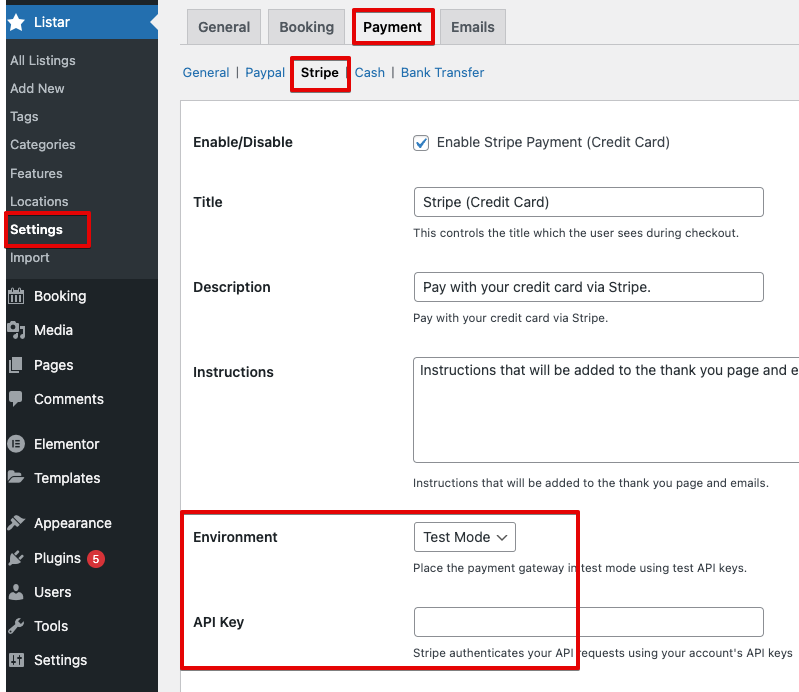
Obtain your Stripe API Credentials
- Go to https://dashboard.stripe.com/dashboard
- From the developer section, copy the secret key
- Login your WordPress CMS and select menu Listar > Settings > Payment > Stripe and input the API Key