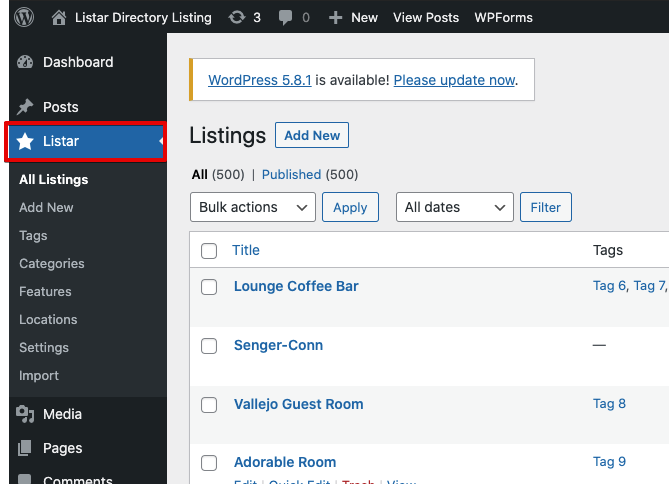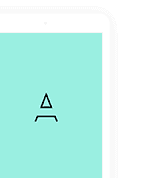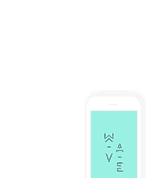Your application needs a backend for directory listing management. The administrator is enabled to create/update/delete directory listing data. Then Listar FluxPro mobile application needs to connect your backend and show data on the mobile app. So that we need to install these WordPress plugin for make it work
1. Listar – Directory Listing & Classifieds WordPress Plugin
This plugin is Free and was developed by the PassionUI Team. It allows you to manage your directory listing via WordPress backend. Please keep in mind this plugin just is providing solution for backend and support REST APIs for mobile app and don’t require any extends purchase
Manual Installation
You can download Listar – Directory Listing & Classifieds WordPress Plugin directly from WordPress Plugin official page, then do steps below
- Extract the zip file and just drop the contents in the
wp-content/plugins/directory of your WordPress installation - Activate ‘Listar – Directory Listing & Classifieds WordPress Plugin’ through the ‘Plugins’ menu in WordPress.
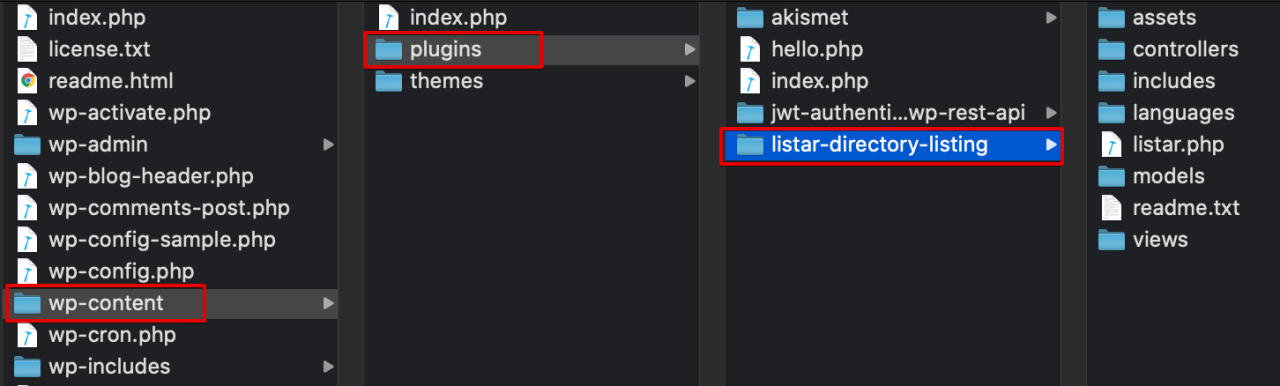
Direct Download & Installation
- From your WordPress Admin Panel
> Plugins menu
> Add New button
> Search for ‘Listar – Directory Listing & Classifieds WordPress Plugin’. - Click Install.
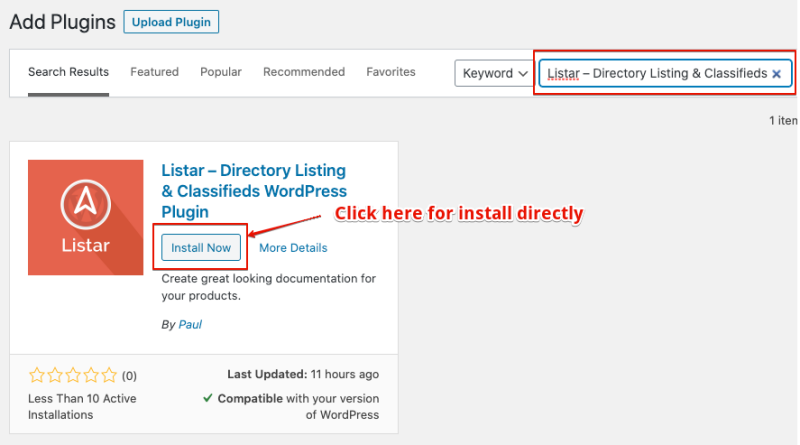
Check Your Result
After your install Listar – Directory Listing & Classifieds WordPress Plugin and for make sure it’s working fine. Please access the url following format {domain}/index.php/wp-json/listar/v1
Example: https://demo.listarapp.com/index.php/wp-json/listar/v1
If your result like image below, it’s mean you installed successfully and your mobile can work fine with REST APIs
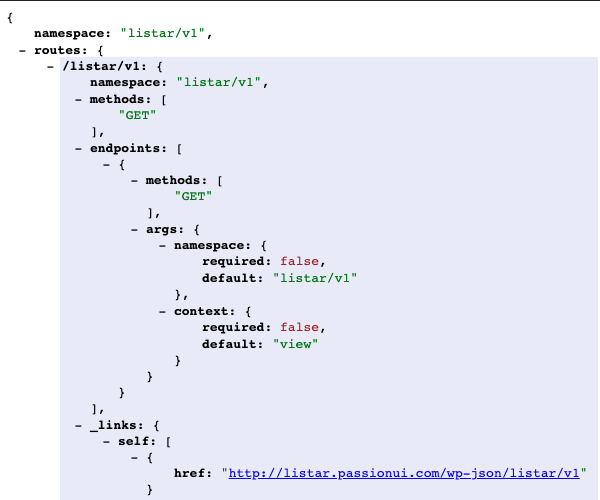
1.2 JWT Authentication for WP-API
This plugin supports for Authentication. You can download JWT Authentication for WP-API directly from WordPress Plugin official page, then do steps below
Manual Installation
- Extract the zip file and just drop the contents in the
wp-content/plugins/directory of your WordPress installation - Activate ‘JWT Authentication for WP-API’ through the ‘Plugins’ menu in WordPress.
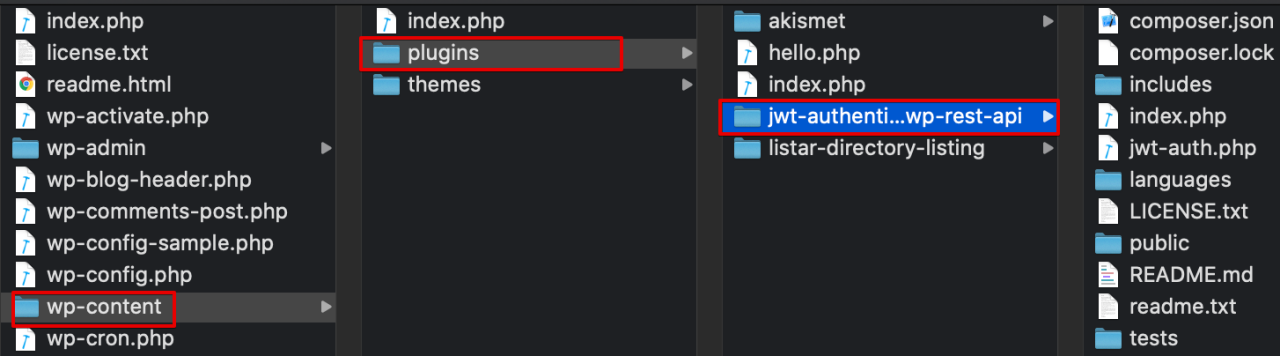
Direct Download & Installation
- From your WordPress Admin Panel
> Plugins menu
> Add New button
> Search for ‘JWT Authentication for WP-API’. - Click Install.
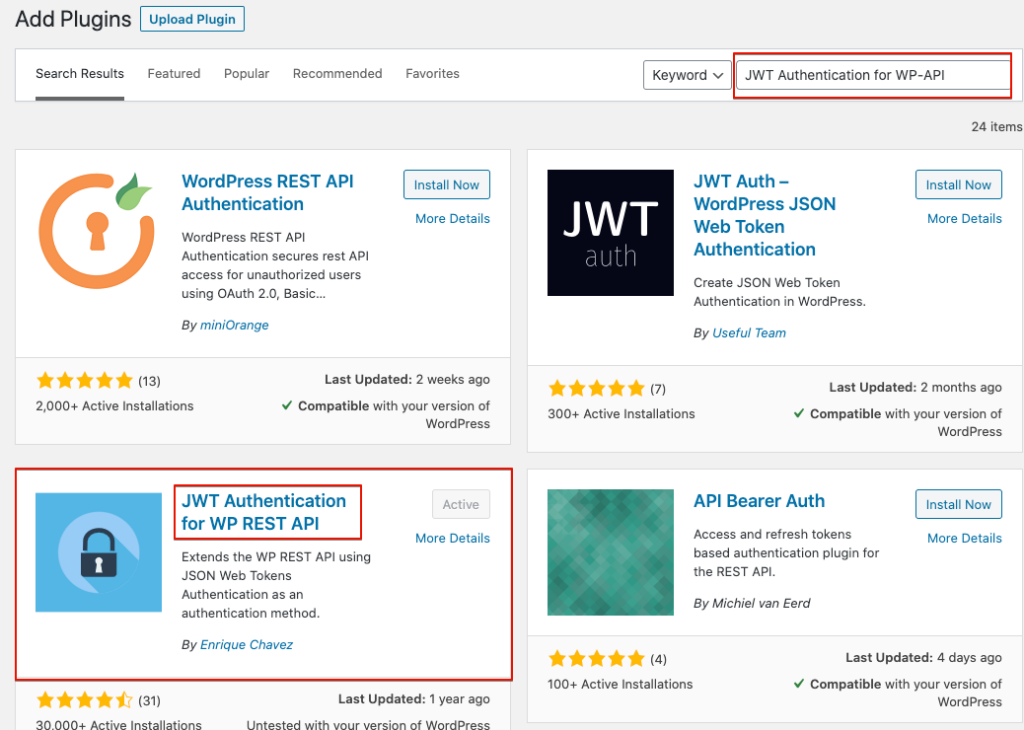
Configure HTTP Authorization Header
Most server has disabled the HTTP Authorization Header by default. For enable HTTP Authorization Header
You can find your .htaccess by directory {your-wordpress-source-code-path}/.htaccess, then edit your file .htaccess with format below
RewriteEngine on
RewriteCond %{HTTP:Authorization} ^(.*)
RewriteRule ^(.*) - [E=HTTP_AUTHORIZATION:%1]
To enable this option you’ll need to edit your .htaccess file adding the follow
SetEnvIf Authorization "(.*)" HTTP_AUTHORIZATION=$1
After you modified your .htaccess will be liked
<IfModule mod_rewrite.c>
RewriteEngine On
RewriteBase /
RewriteRule ^index\.php$ - [L]
RewriteCond %{REQUEST_FILENAME} !-f
RewriteCond %{REQUEST_FILENAME} !-d
RewriteCond %{HTTP:Authorization} ^(.*)
RewriteRule ^(.*) - [E=HTTP_AUTHORIZATION:%1]
RewriteRule . /index.php [L]
</IfModule>
SetEnvIf Authorization "(.*)" HTTP_AUTHORIZATION=$1
Configure WordPress wp-config.php
The JWT needs a secret key to sign the token this secret key must be unique and never revealed.
To add the secret key edit your wp-config.php file and add a new constant called JWT_AUTH_SECRET_KEY
define('JWT_AUTH_SECRET_KEY', 'you-secret-key');
Check Your Result
After you installed JWT Authentication for WP-API plugin and for make sure it’s working fine. Please use your web browser access the url following format {domain}/index.php/wp-json
Example: https://demo.listarapp.com/index.php/wp-json
If your result like image below, it’s mean you installed successfully and your mobile can work fine with REST APIs
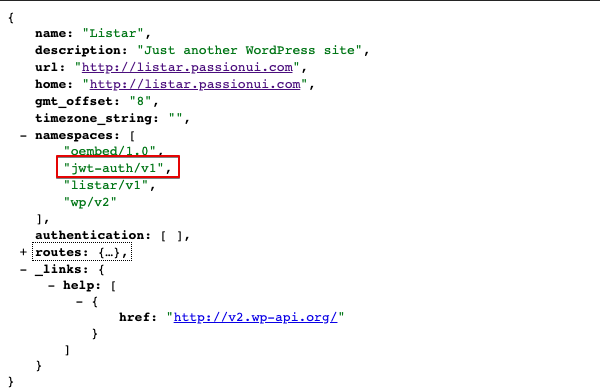
Login your backend and check again