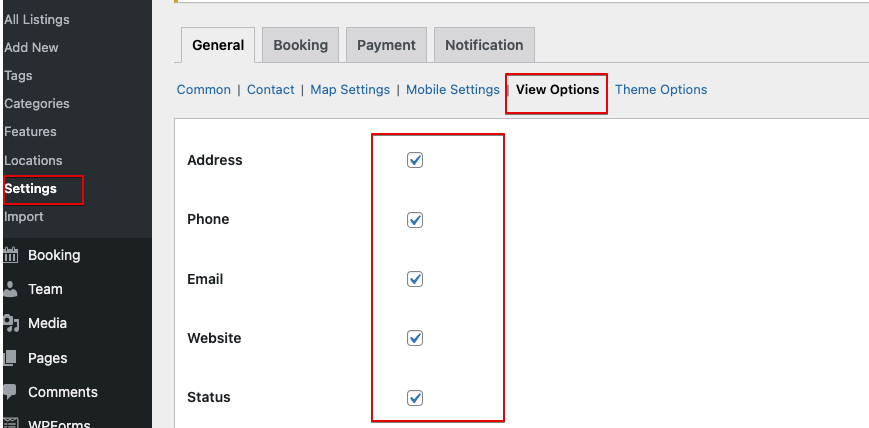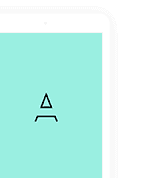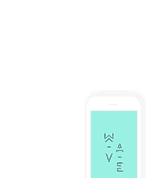# Slider
Select menu Listar > Settings > tab General > Mobile Settings
Select for update image slider at mobile home screen.
The aspect ratio of an image displayed should be 2:3
Example: Image size 375×250 px
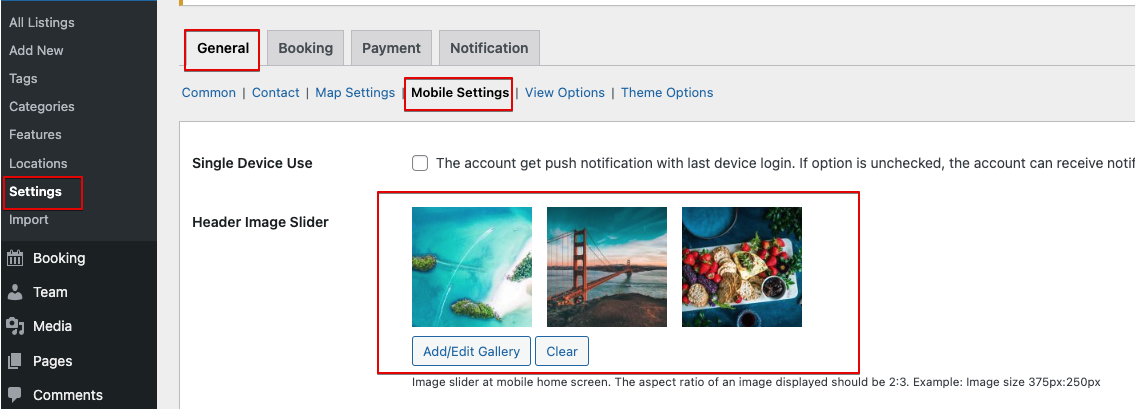
Select WordPress backend menu > Listar > Categories > Add New Category
Beside the default fields like Name, Slug, Parent Category & Description. You may also have to add more Color, Icon & Image. Because the application need that
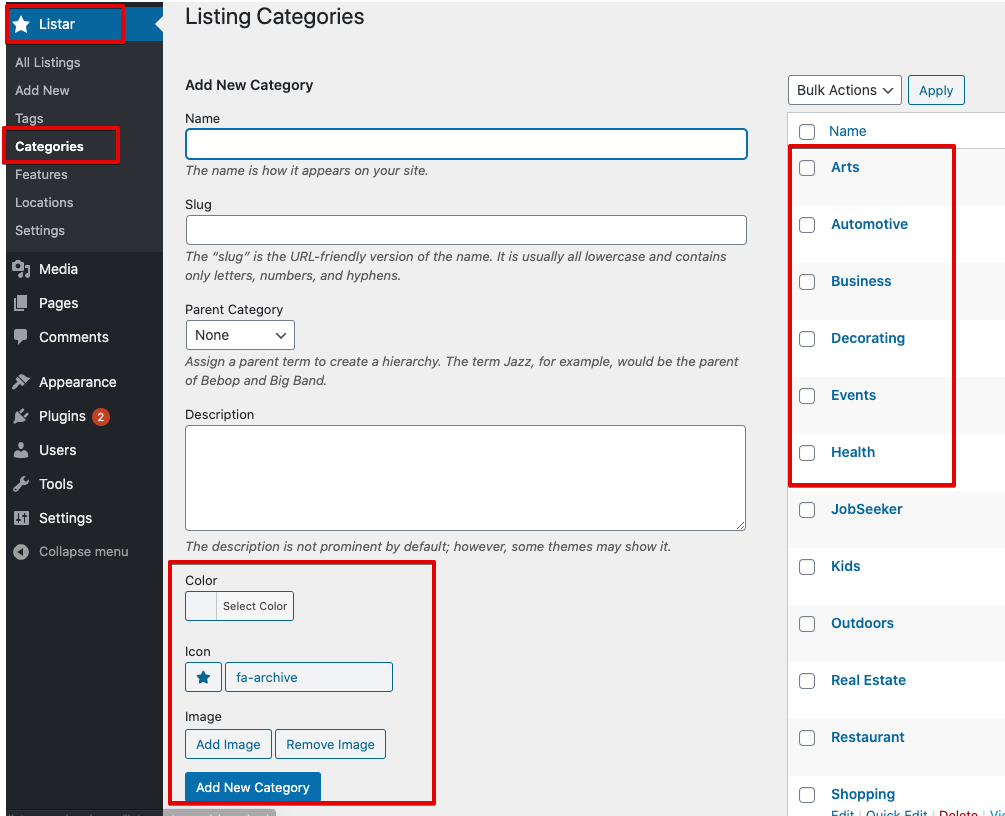
The category section on mobile app will display in good view with at least 8 categories.
All categories will be displayed after admin added.
If you need display the category with customize ordering please follow steps below .
Select menu Appearance > Menu
- Expand setting boxes Screen Options
- Select checkbox Listing Categories for make sure from the Add menu items will be show the Listar > Categories have been added
- Select “create a new menu“
- From the Menu Name input box, please insert your menu name. In here you can insert whatever
- Menu Settings > Display location: Please check on the Mobile Dashboard Category option
- Confirm with the button “Create Menu“
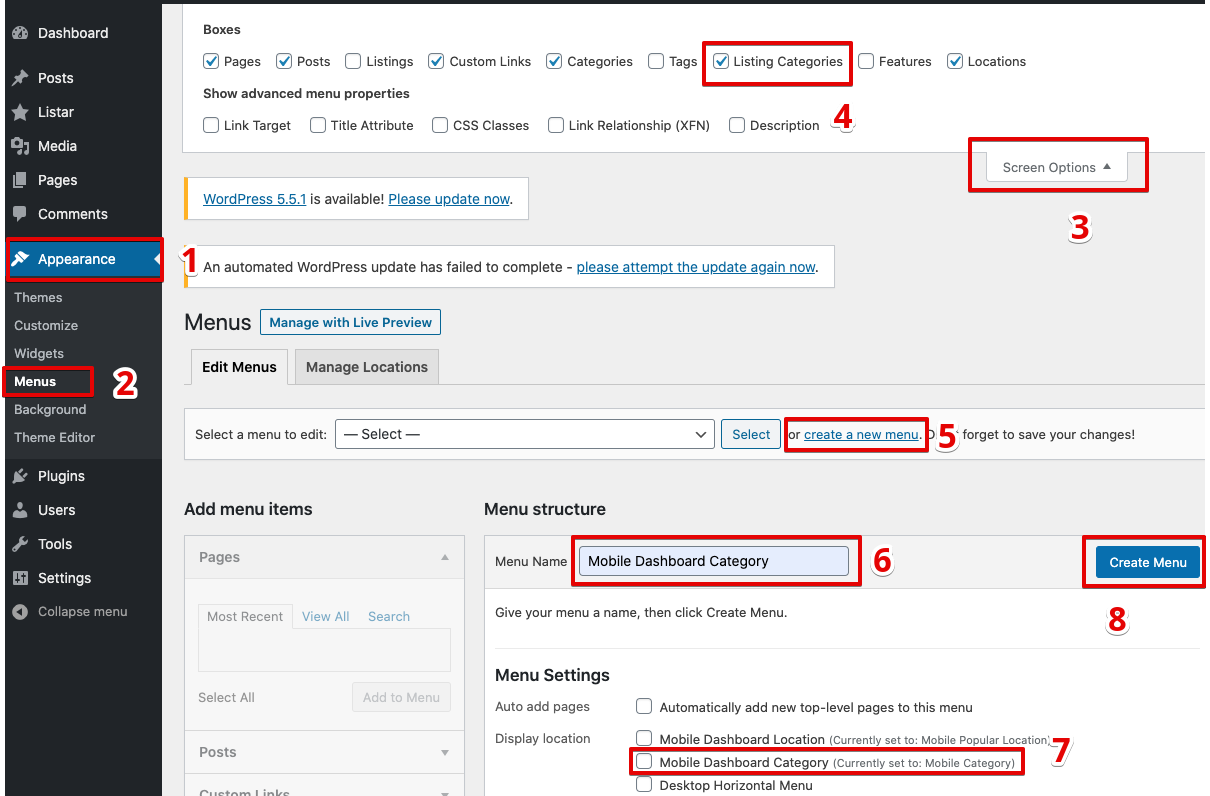
After you have created Menu for Mobile Dashboard Category then please expand the Listing Categories section from Add menu items section
From the left side Listing Categories section, you can select whatever category you want to display on the mobile app and confirm by the button “Add to Menu“. After you have confirmed your categories for display, you may also can change the ordering by drag and drop for re-ordering of list customization categories
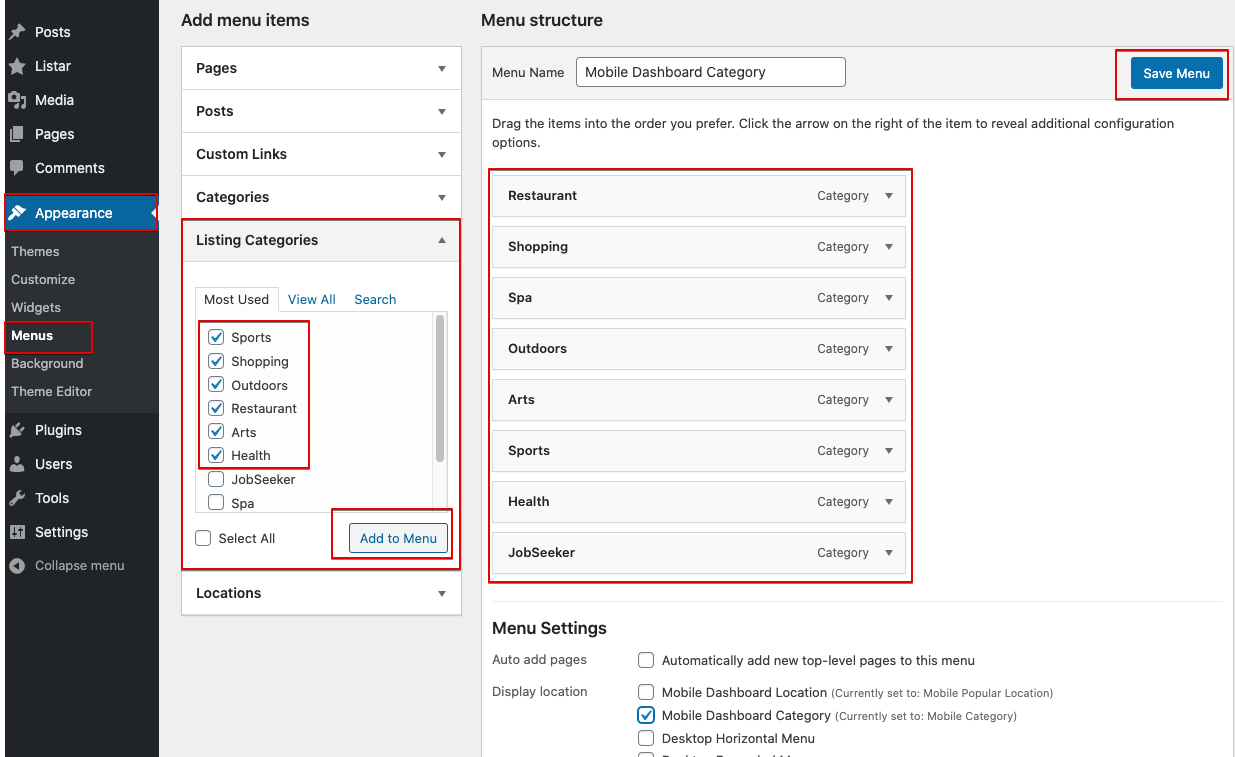
# Popular Locations
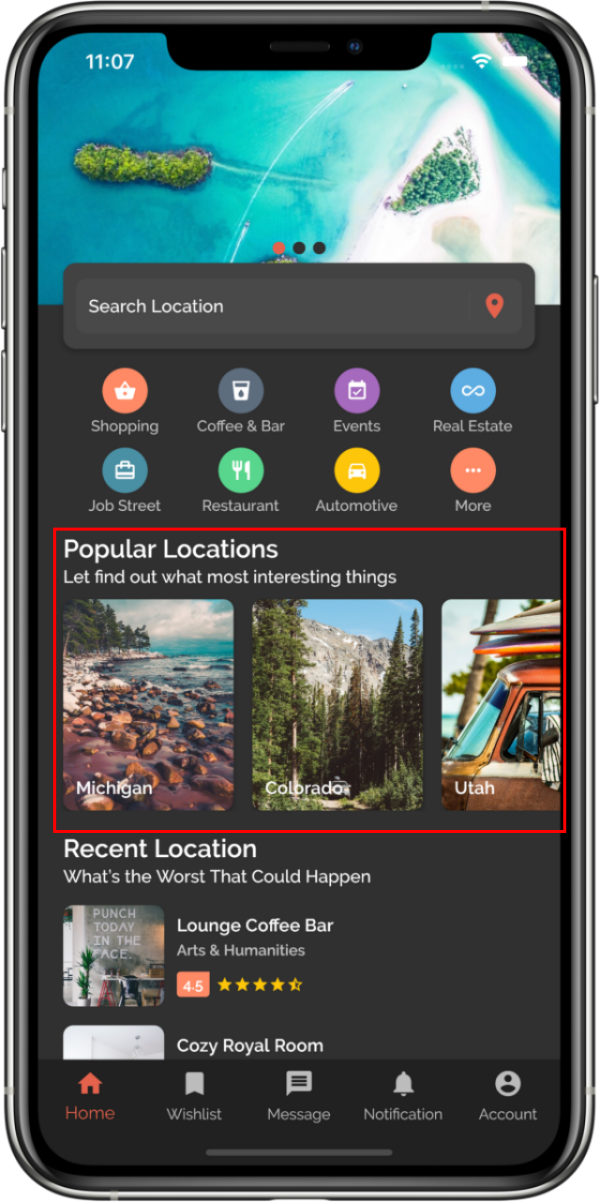
Select menu Listar > Locations & Add New Location
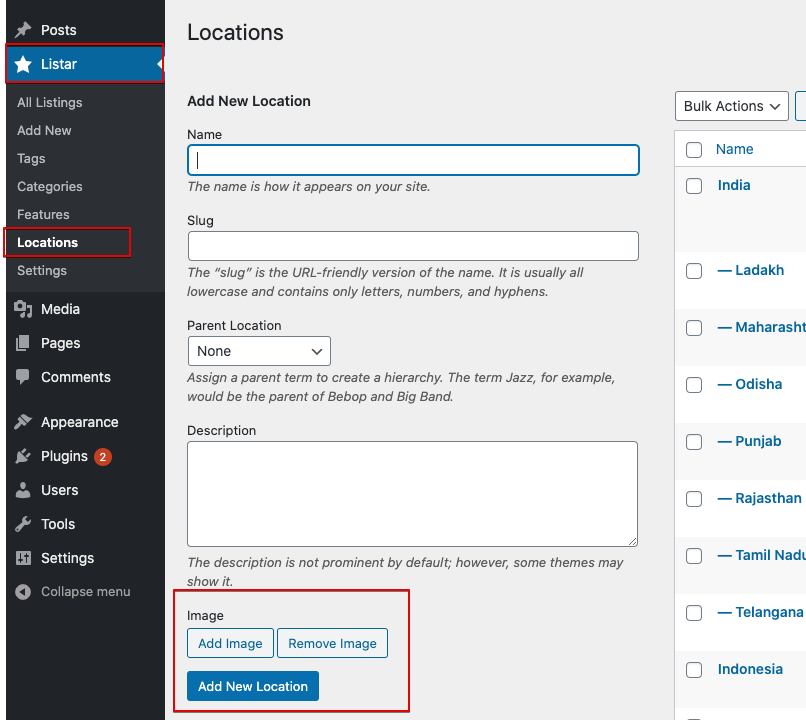
After you have added new locations, the mobile app will display with limit 5 locations. But we built the application more flexible. Sometimes you don’t want to display locations and also about the default ordering. You can use the customization display location feature. From your WordPress backend, please go to the menu Appearance > Menu and do steps below
- Expand setting boxes Screen Options
- Select checkbox Locations for make sure from the Add menu items will be show the Listar > Locations have been added
- Select “create a new menu“
- From the Menu Name input box, please insert your menu name. In here you can insert whatever
- Menu Settings > Display location: Please check on the Mobile Dashboard Location option
- Confirm with the button “Create Menu“
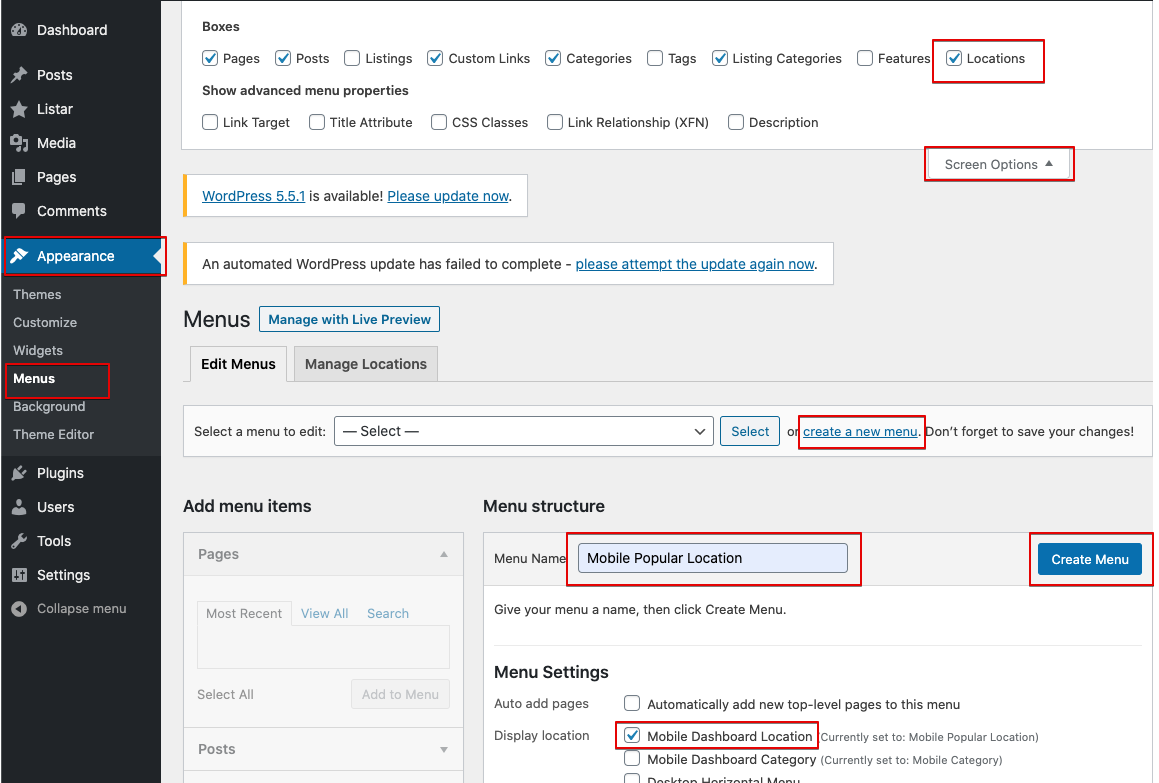
After you have created Menu for Mobile Dashboard Location then please expand the Location section from Add menu items section
From the left side Locations section, you can select whatever location you want to display on the mobile app and confirm by the button “Add to Menu“. After you have confirmed your locations for display, you may also can change the ordering by drag and drop for re-ordering of list customization locations
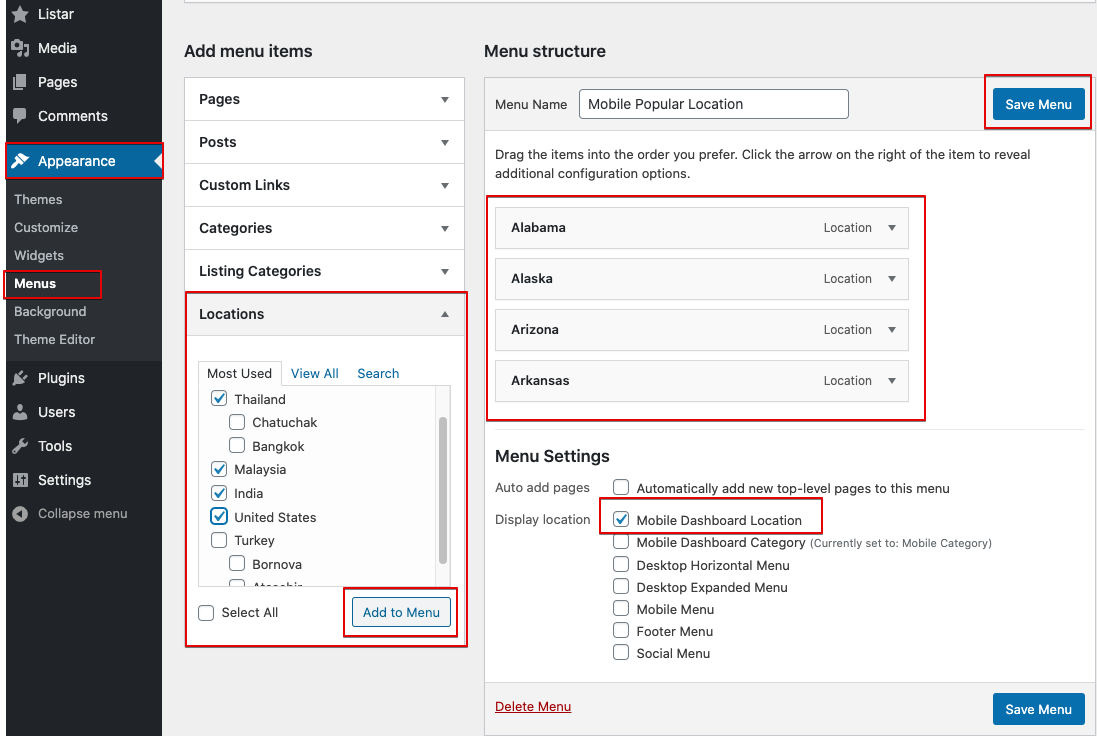
# Recent Locations
The recent locations data will be get last Directory Listing data has been add from the menu > Listar > All Listings
For make sure the application working properly, please add Directory Listing from your WordPress backend > Listar > Add New
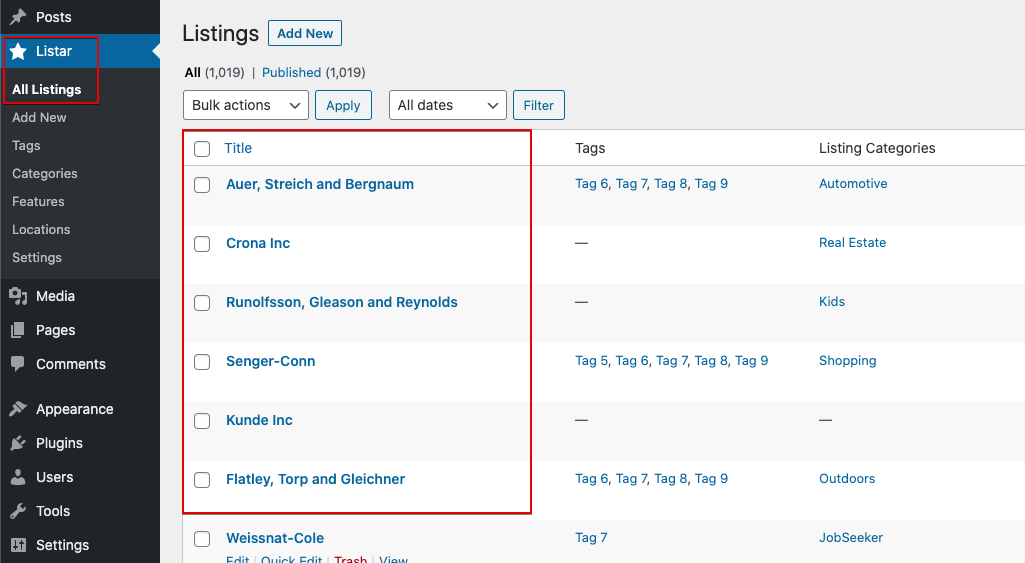
# View Options
The view options setting allow admin control what’re fields will be displayed on the detail screen.
Select menu Listar > Settings > General > View Options