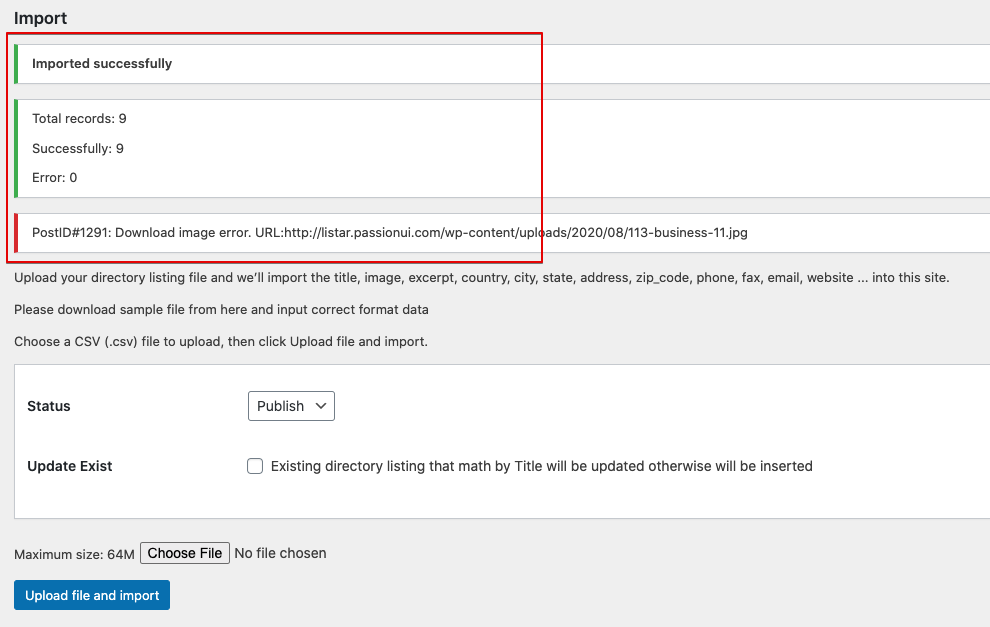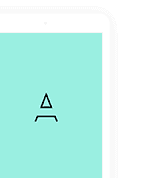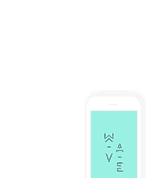Select one solution for importing the data demo
- One Click Demo Import
- XML Import
- CSV Import
One Click Demo Import
Step 1
Install the WordPress plugin One Click Demo Import
Step 2
Since modern WordPress themes are getting more robust and complex, it’s necessary to release more power from the server. You can achieve this by editing the php.ini file or asking your hosting provider to do this for you.
We recommend the following settings:
max_execution_time = 300; memory_limit = 128M; upload_max_filesize = 128M; post_max_size = 256M;
Or open the file wp-config.php and set this value
define( 'WP_MEMORY_LIMIT', '256M' );
Step 3
- Install the WordPress plugin One Click Demo Import
- Appearance > Import Demo Data
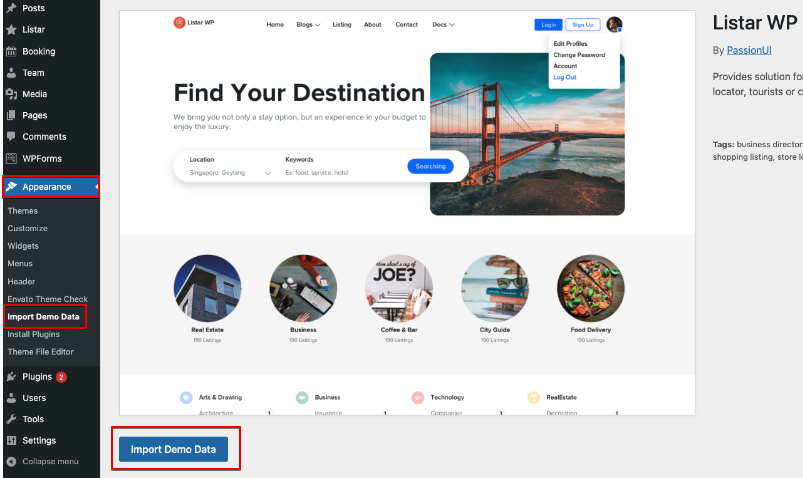
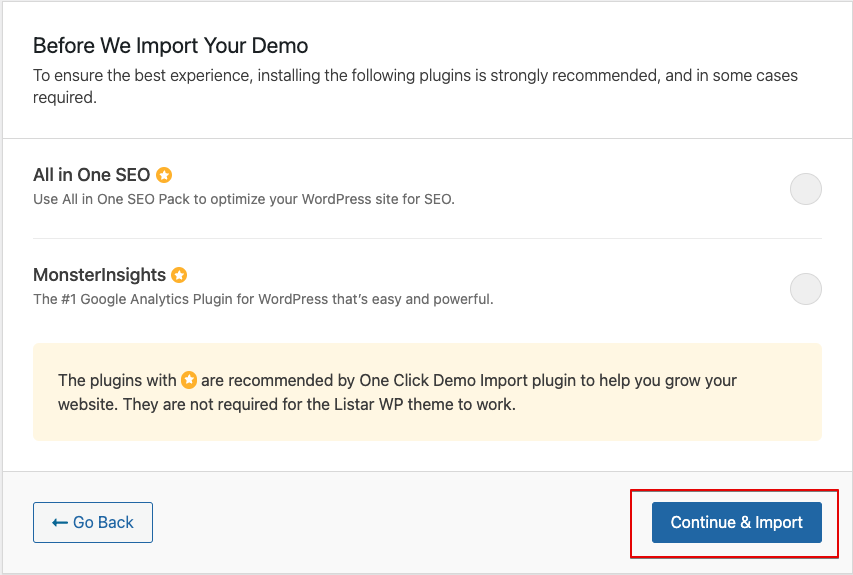
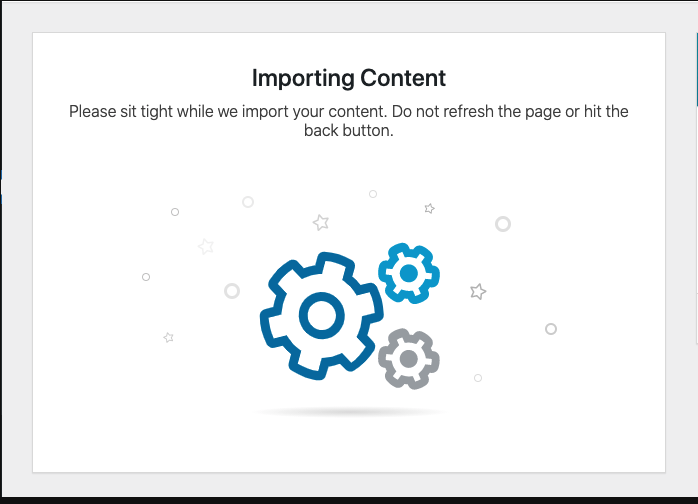
The import demo content take several of times. So please wait and do not close the web browser until the process is done
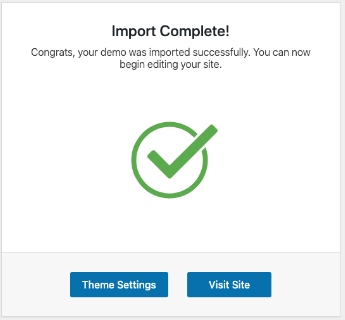
XML Import
Step 1
Download XML demo content. Download
Step 2
- Login your WordPress CMS and select Tools > Import > WordPress > Run Import
- Select file XML for import and confirm by select button Upload file and import
- Confirm checkbox Download and import file attachments
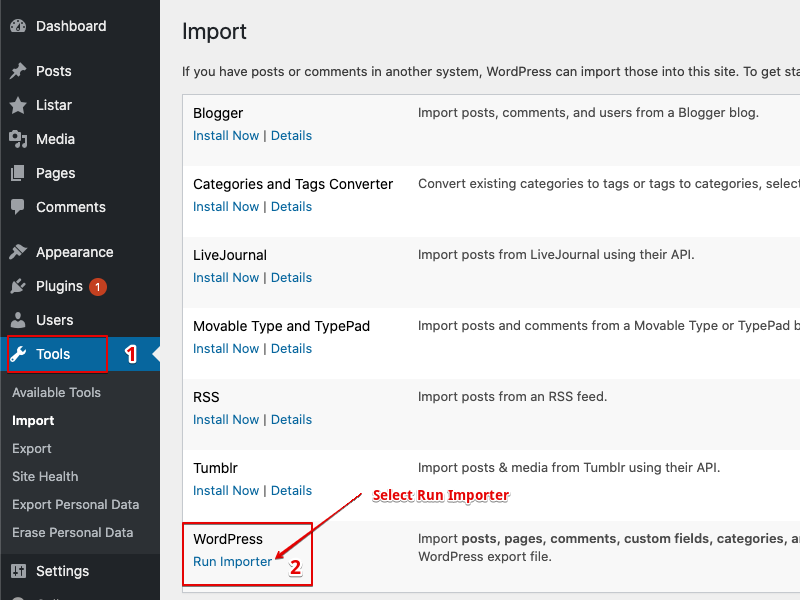
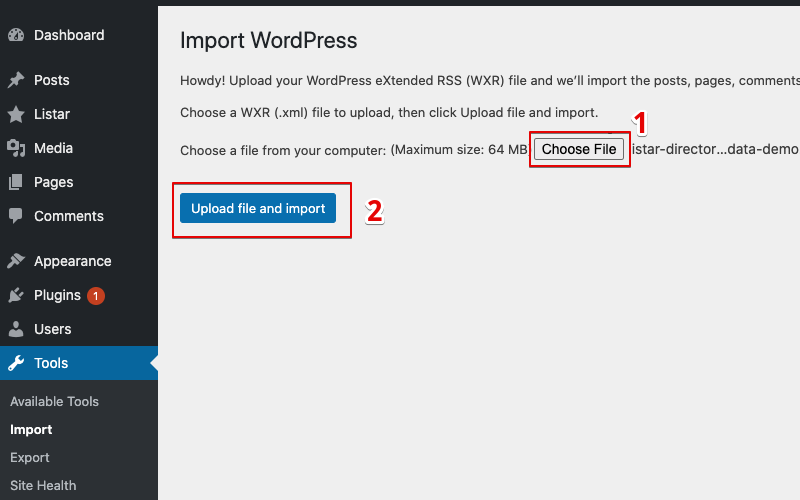

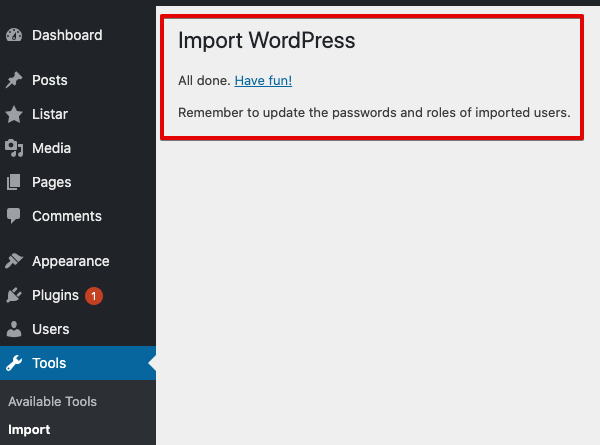
CSV Import
Step 1
Download CSV demo content file. Download
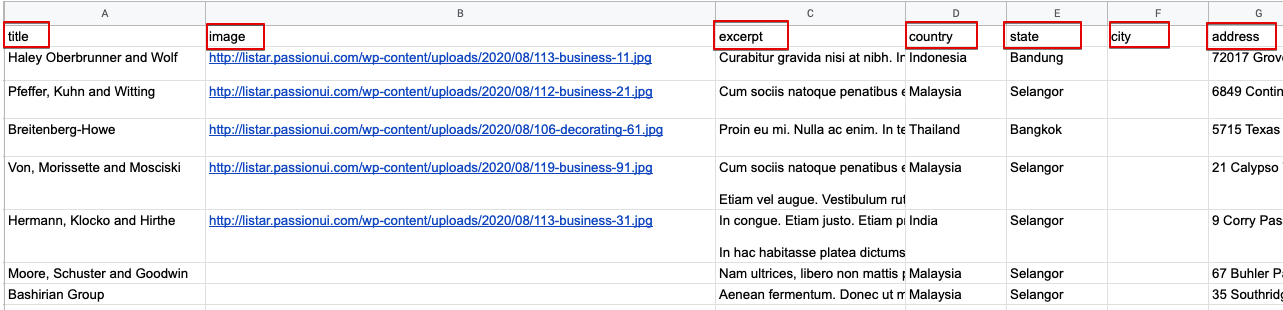
Step 2
Login your WordPress CMS and select the menu Listar > Import and browser your CSV file and confirm your upload
Before confirm the button Upload file and import button, please make sure understand the options
- Status: This is post status define from WordPress standard field Publish, Draft, Pending
- Update exist: When you check this option, if system find same data with the title field from your CSV file then the exist data will be updated. Otherwise system will add new data
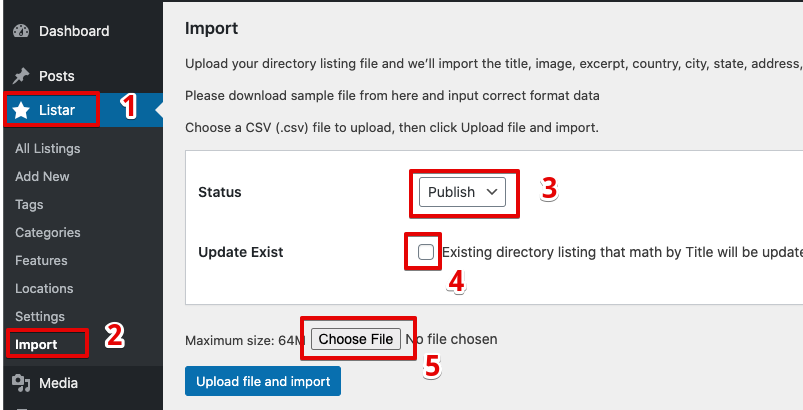
After you confirm your upload file, the result will showed like image below. Sometime, you input the URL image can’t access then system will show the warning this URL can’t be download